Программу Подключение К Удаленному Рабочему Столу
Поддержка RDP — протокола удаленного рабочего стола присутствует в Windows начиная с версии XP, однако далеко не все знают, как пользоваться (и даже о наличии) Microsoft Remote Desktop для удаленного подключения к компьютеру с Windows 10, 8 или Windows 7, в том числе и не используя никаких сторонних программ. В этой инструкции описывается, как использовать удаленный рабочий стол Microsoft с компьютера на Windows, Mac OS X, а также с мобильных устройств Android, iPhone и iPad.
Хотя процесс мало чем отличается для всех этих устройств, за исключением того, что в первом случае все необходимое является частью операционной системы. Примечание: подключение возможно только к компьютерам с редакцией Windows не ниже Pro (при этом подключаться можно и с домашней версии), но в Windows 10 появилась новая очень простая для начинающих пользователей возможность удаленного подключения к рабочему столу, которая подойдет в тех ситуациях, когда она требуется однократно и необходимо подключение через Интернет, см.
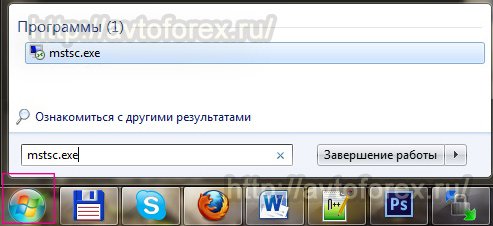
Перед использованием удаленного рабочего стола Удаленный рабочий стол по протоколу RDP по умолчанию предполагает, что вы будете подключаться к одному компьютеру с другого устройства, находящегося в той же локальной сети (В домашних условиях это обычно означает подключенного к тому же роутеру. Есть способы подключения и по Интернету, о чем поговорим в завершении статьи). Для подключения требуется знать IP адрес компьютера в локальной сети или имя компьютера (второй вариант работает только в случае, если включено сетевое обнаружение), а с учетом того, что в большинстве домашних конфигураций IP-адрес постоянно меняется, прежде чем начать, рекомендую назначить статический IP адрес (только в локальной сети, к вашему провайдеру Интернета этот статический IP не имеет отношения) для компьютера, к которому будет выполняться подключение. Могу предложить два способа сделать это.
Простой: зайдите в панель управления — Центр управления сетями и общим доступом (или правый клик по значку соединения в области уведомлений — Центр управления сетями и общим доступом. В Windows 10 1709 пункт отсутствуют в контекстном меню: открываются параметры сети в новом интерфейсе, внизу которых есть ссылка для открытия Центра управления сетями и общим доступом, подробнее: ). В разделе просмотра активных сетей, кликните по подключению по локальной сети (Ethernet) или Wi-Fi и нажмите кнопку «Сведения» в следующем окне. Из этого окна вам потребуется информация об IP-адресе, шлюзе по умолчанию и DNS серверах. Закройте окно сведений о подключении, и нажмите «Свойства» в окне состояния.
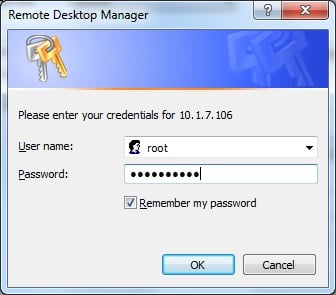
Раньше во всех версиях виндоус при подключении к удаленому рабочему столу можно было. На компьютере №1 который пытается подключиться к другому компьютеру №2 при помощи.
В списке используемых подключением компонентов выберите Протокол Интернета версии 4, нажмите кнопку «Свойства», после чего введите параметры, полученные ранее в окно конфигурации и нажмите «Ок», затем еще раз. Готово, теперь у вашего компьютера статический IP адрес, который и потребуется для подключения к удаленному рабочему столу. Второй способ назначить статический IP адрес — использовать настройки сервера DHCP вашего роутера.
Как правило, там имеется возможность привязки конкретного IP по MAC-адресу. В детали вдаваться не буду, но, если вы умеете самостоятельно настроить роутер, с этим тоже справитесь. Разрешение подключения к удаленному рабочему столу Windows Еще один пункт, который следует выполнить — включить возможность подключений RDP на компьютере, к которому вы будете подключаться. В Windows 10 начиная с версии 1709 разрешить удаленное подключение можно в Параметры — Система — Удаленный рабочий стол. Там же, после включения удаленного рабочего стола отобразится имя компьютера, по которому можно подключиться (вместо IP-адреса), однако для использования подключения по имени вы должны изменить профиль сети на «Частная» вместо «Общедоступная» (см.
В предыдущих версиях Windows зайдите в панель управления и выберите пункт «Система», а затем в списке слева — «Настройка удаленного доступа». В окне параметров включите «Разрешить подключения удаленного помощника к этому компьютеру» и «Разрешить удаленные подключения к этому компьютеру».
При необходимости, укажите пользователей Windows, которым нужно предоставить доступ, можно создать отдельного пользователя для подключений удаленного рабочего стола (по умолчанию, доступ предоставляется тому аккаунту, под которым вы вошли и всем администраторам системы). Все готово, для того чтобы начать. Автор рекомендует прочесть:. Подключение к удаленному рабочему столу в Windows Для того, чтобы подключиться к удаленному рабочему столу, вам не требуется устанавливать дополнительные программы. Просто начните вводить в поле поиска (в меню пуск в Windows 7, в панели задач в Windows 10 или на начальном экране Windows 8 и 8.1) «подключение к удаленному рабочему столу», для того чтобы запустить утилиту для подключения. Или нажмите клавиши Win+R, введите mstsc и нажмите Enter.
По умолчанию, вы увидите только окно, в которое следует ввести IP-адрес или имя компьютера, к которому нужно подключиться — вы можете ввести его, нажать «Подключить», ввести имя пользователя и пароль на запрос данных аккаунта (имя и пароль пользователя удаленного компьютера), после чего увидите экран удаленного компьютера. Можно также настроить параметры изображения, сохранения конфигурации подключения, передачи звука — для этого нажмите «Показать параметры» в окне подключения. Если все было сделано правильно, то через короткое время вы увидите экран удаленного компьютера в окне подключения удаленного рабочего стола. Microsoft Remote Desktop в Mac OS X Для подключения к компьютеру Windows на Mac, вам потребуется скачать приложение Удаленный рабочий стол (Microsoft Remote Desktop) из App Store. Запустив приложение, нажмите кнопку со знаком «Плюс», чтобы добавить удаленный компьютер — дайте ему имя (любое), введите IP-адрес (в поле «PC Name»), имя пользователя и пароль для подключения. При необходимости, установите параметры экрана и другие детали. После этого, закройте окно настроек и дважды кликните по имени удаленного рабочего стола в списке для подключения. Если все было сделано правильно, вы увидите рабочий стол Windows в окне или на полный экран (зависит от настроек) на вашем Mac.
Лично я использую RDP как раз в Apple OS X. На своем MacBook Air я не держу виртуальных машин с Windows и не устанавливаю ее в отдельный раздел — в первом случае система будет тормозить, во втором я значительно сокращу время работы от аккумулятора (плюс неудобство перезагрузок). Поэтому я просто подключаюсь через Microsoft Remote Desktop к своему крутому настольному ПК, если мне требуется Windows.
Android и iOS Подключение к удаленному рабочему столу Microsoft почти ничем не отличается для телефонов и планшетов Android, устройств iPhone и iPad. Итак, установите приложение Microsoft Remote Desktop для Android или «Удаленный рабочий стол (Майкрософт)» для iOS и запустите его. На главном экране нажмите «Добавить» (в версии для iOS далее выберите «Добавить ПК или сервер») и введите параметры подключения — так же, как и в предыдущем варианте это имя подключения (на ваше усмотрение, только в Android), IP-адрес компьютера, логин и пароль для входа в Windows. При необходимости задайте другие параметры. Готово, можно подключаться и удаленно управлять компьютером с вашего мобильного устройства. RDP через Интернет На официальном сайте Microsoft присутствует инструкция о том, (только на английском). Заключается она в пробросе на роутере порта 3389 на IP адрес вашего компьютера, а затем — подключение к публичному адресу вашего роутера с указанием данного порта.
На мой взгляд, это не самый оптимальный вариант и безопасней, а может и проще — создать VPN подключение (средствами роутера или Windows) и подключаться по VPN к компьютеру, после чего использовать удаленный рабочий стол так, как если бы вы находились в той же локальной сети (правда, проброс портов все равно потребуется). Несколько дополнений к статье (думаю добавишь в статью): 1. Подключение по RDP средствами Windows возможно лишь к ПК, на котором установлена операционная система не ниже Windows Pro (т.е. Должна быть установлена Windows XP Pro, Windowx 7, 8 Pro или Enterprise или Ultimate), т.к. К домашней или стартовой Windows подключиться по RDP не получится, данные операционные системы этим обделены. Можно запустить RDP через Выполнить командой mstsc 3. Администраторы (или пользователи с админскими правами) имеют подключение по RDP без занесения их в список, кому разрешено подключаться.
Также можно добавить пользователей в соответствующую группу Пользователи удалённого рабочего стола. Кстати, можно многократное подключение по RDP осуществлять, т.е. Подключился к первой машине, с неё ко второй, со второй к третьей и т.д. Некоторые антивирусы по умолчанию блокируют протокол RDP.
Например в KIS и KES необходимо разрешить работу этого протокола. Dmitry в 07:35.
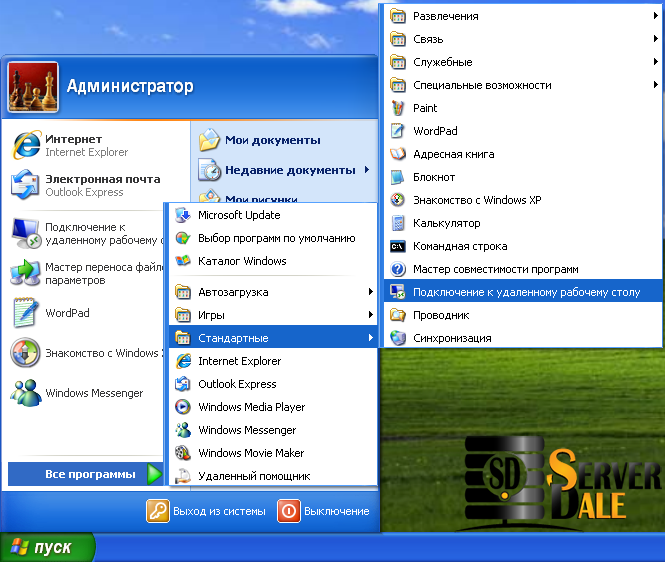
Присоединяюсь к просьбе о ликбезе на тему VPN. Вроде бы надо его активно использовать, чтобы объединить территориально разнесённые компьютеры в единую сеть и снизить опасность подключения к серверам по RDP посторонних лиц, но возникает уйма вопросов, и дело годами не сдвигается с мёртвой точки. 1) Какими средствами организовывать VPN? Его предлагают создать и роутер (в моём случае Zyxel), и программа OpenVPN, и операционная система Windows Server, и из интернета постоянно предложения сыпятся от каких-то левых контор купить VPN у них. Чем отличаются все эти способы, и как выбрать из них простой для понимания и масштабирования, надёжный и бесплатный? В голове каша, руки опускаются.
2) Какие подводные камни ожидают внедренца? А) Ещё лет 10 назад, помню, была проблема — если подключаешься по VPN из дома к офису, отваливается домашний интернет, и весь трафик начинает идти через дохлый офисный интернет-канал. Б) Что в случае внедрения делать с теми сотрудниками, которые сейчас подключается к серверу по RDP с устройств на Андроиде и iOS? Как настраивать VPN на этих устройствах?
Тем более, если подключаться к серверу может не любой, знающий пароль, а только тот, для кого программой OpenVPN сгенерирован сертификат?. Владислав в 10:23. Владислав, боюсь, не готов проводить ликбез сейчас в частности по второму пункту насколько я знаю (давно это самому доводилось всё делать и всего пара эпизодов) все примерно так же, как было, а траф через отдельный канал можно организовать при отдельном сетевом адаптере (условно, через Ethernet — VPN, через Wi-Fi — Internet). Насчет iOS/Android, то там есть опции для настройки VPN, а для OpenVPN есть приложение официальное, не пробовал, но не думаю, что должно быть очень сложно. Ну а по первому пункту примерно так: — роутер предлагает создать для того, чтобы извне подключаться к домашней сети.
— openvpn предлагает организовать сеть с возможностью подключения извне с более широкими возможностями чем роутер, подойдет для организаций. — предложения часто сыпятся о чуть другом «купить VPN» — для выхода «вовне», т.е. Для конфиденциального доступа к ресурсам интернета через чужой VPN-сервер.
Махмут в 20:53. Здравствуйте, заказал VPS-сервер, пытаясь подключиться через локальный ip-адрес получаю ошибку: Удаленному рабочему столу не удалось подключиться к удаленному компьютеру по одной из следующих причин: 1) Не включен удаленный доступ к серверу 2) Удаленный компьютер выключен 3) Удаленный компьютер не подключен к сети Удостоверьтесь,что удаленный компьютер включен, подключен к сети и удаленный доступ к нему включен. На Windows 7 все работало отлично, на Windows 10 вот такая ошибка. Windows Server 2008 R2 Sp1 На сайте статус сервера «Запущен». Заранее спасибо за помощь. Dmitry в 10:41.
Хищные Машины 2. Поэтому прокачайте машину на максимум и подбирайте. Другие андроид игры. Машина ест машину 3. Здесь расположена онлайн игра Хищные Машины 3. Кликните на окошке игры 'Запустить Adobe. Хищные Машины 3. А на них улучшайте броню, двигатель. Другие андроид игры. Хищные машины 2. Игра для мальчиков на андроиде. Игра Хищные Машины 2 Страшный.
На маке ранее стояла юзмейт и Microsoft Remote Desktop для Mac настроил подключение и заходил на комп под виндовс 8.1 корпоративная. Позже поставил с нуля sierra и по новой с апп сторе установил Microsoft Remote Desktop теперь при подключении выдает ошибку The credentials are correct, but you do not have permissions to access this system. Please contact your system administrator for assistance.
Ammyy Admin Скачать Бесплатно
Раньше тоже долго бился как настроить удаленное подключение перепробовал кучу советом как то заработал но так и не понял в чем нюанс. Подскажите что не так?. Максим в 17:54. Добрый вечер, помогите и мне с этой проблемой пожалуйста. Если я не ошибаюсь на моей 10 ке (Windows 10 Pro) rdp client должен работать.
Сегодня убил 4 часа страданий и так и не добился желаемого, как я только не пытался подключится к компу со своего iPad. Конечно же, эти устройства находятся в одной локальной сети, я использовал много разных вариантов, особенно долго заставляли мой планшет задуматься такие варианты: когда в поле имя пк я вводил локальный айпи компа (тут бывали попытки и с именем компа, и внешним айпи), а в поле учетная запись пользователя — «мыло» учетной записи, ну и в пароль соответственно — пинкод (хотя тут я пробовал вводить не только его, но и пароль от учетной записи на сайте майкрософта, для ясности). Ну а конец таков, — Не удается подключится к шлюзу рабочих. (Код ошибки: 0х03000008) Подскажите пожалуйста, в каком моменте я сильно ошибаюсь/не просвещен? (есль нужно еще что уточнить, обращайтесь, расскажу). Dmitry в 08:23.
Добрый вечер! На бывшей работе мы удаленно работали в программе. Подключались как я понимаю через средства Windows. У каждого был ip логин и пароль для подключения и каждый подключался к своему пользователю. Такое возможно только если подключатся к компьютеру с widows server? Есть какие нибудь программы, которые смогут выполнить такой же функционал на обычной версии Windows?
Программа Подключение К Удаленному Рабочему Столу Скачать
Задача: через удаленный рабочий стол, редактировать один файл через интернет с разных компьютеров. Dmitry в 06:53.