Mac Os Руководство Пользователя
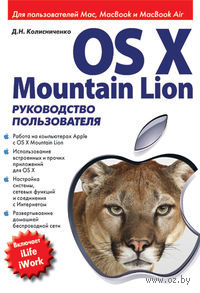
#77 Название: Mac OSX leopard - Основное руководство Формат: PDF. Год выпуска: 2008. Автор: Дэвид Пог Язык: Русский Жанр: Компьютерная литература О книге: В Mac OS X 10.5 «Leopard» свыше 300 новых функций, и некоторые из них весьма впечатляют. Однако система по-прежнему поставляется без руководства пользователя.
На помощь снова приходит Дэвид Пог, книга которого, благодаря юмору и глубокому знанию предмета, уже шестой год возглавляет список бестселлеров среди изданий, посвященных Макам. Книга «Mac OS X Leopard. Основное руководство» расширена и полностью переработана, в ней вы найдете ответы на все свои вопросы. Среди новых тем: автоматическое создание резервных копий с помощью Time Machine, удаленный доступ с помощью инструмента Screen Sharing (Общий экран), мгновенный просмотр документов с помощью Quick Look, виртуальные экраны Spaces.
Использование Siri на компьютере Mac. В ОС macOS High Sierra добавлены функции помощника Siri для iOS вместе с новыми возможностями, разработанными специально для настольных систем. + Загрузки и обновления. И, конечно же, посоветуем, куда идти дальше - где искать дополнительную информацию о работе в Mac OS X. Название: Apple Inc. MAC OS X Руководство пользователя Автор: Коллектив авторов Страниц: 339 Формат: PDF Размер: 119 Mb Качество: Отличное Язык. Информация о Книге: Название:: MAC OS X Руководство пользователя Автор:: Коллектив авторов Издательство:: Apple Inc Страниц:: 339 Формат:: PDF Размер:: 119 Mb Качество:: Отличное Язык:: Русский Год издания:: 2008.
Кроме того, в книге описаны более 50 бесплатных программ, поставляемых вместе с Маком, включая Safari, iChat, Mail, Automator, Preview и TextEdit. В основном текст ориентирован на продвинутых новичков и пользователей среднего уровня.
Имеющим опыт работы с Маком предназначены врезки «Курсы опытных пользователей», которые предлагают дополнительные советы и приемы. В них можно найти сведения о безопасности, сетевом взаимодействии, макросах Automator, общем доступе к файлам вместе с Windows и обзор UNIX как основы Mac OS X. Успенская учись говорить правильно скачать. Приложения включают решение возникающих проблем, подробный список клавиатурных комбинаций, а также словарь, где можно отыскать аналог любимой функции в Mac OS X 10.5 при переходе с Windows.
Компания Apple привыкла удивлять своих потребителей удивительными современными устройствами, за появлением которых порой достаточно сложно уследить. Ещё сложнее разобраться, как такими гаджетами пользоваться, как извлекать из них массу положительных возможностей. Если вы стали обладателем нового MacBook, но ничего не смыслите в нём, не знаете даже самых элементарных действий, которые следует предпринимать, чтобы начать работать, вам будет полезно ознакомиться с инструкцией, способной сориентировать даже новичка относительно многих полезных функциональных возможностей. Содержание. Принципы работы Важно учитывать и то, что производитель не оставляет владельцев MacBook один на один с устройством, разработчики компании систематически, добавляя новые функции, а также исправляя выявленные недостатки. Учитывая это обстоятельство, желая помочь своему устройству работать максимально качественно, вы сами можете обновлять программный софт. Для этого вполне достаточно выбрать параметр «Обновление программ».
С обновлённой версией ПО пользоваться Макбуком будет гораздо комфортнее. Придётся вам научиться работать с окнами, поскольку первое время вы будете путаться по причине немного иного места расположения некоторых кнопок. В частности, кнопки управления располагаются в левом углу, тогда как в Windows мы привыкли их находить в правом верхнем углу. Однако поразить вас может и то, что, пытаясь закрыть окно программы, желая остановить её работу, вы будете нажимать на кнопку «х», но при этом полного закрытия программы добиться вам таким способом не получится. Для этого рекомендуем вам зажать одновременно две клавиши Cmd и Q.
Можно поступить иначе, кликнув по иконке правой клавишей, после чего выбрать параметр «Завершить». Выполнять действия на Макбуке можно при помощи мышки или уникального трекпада, которым оснащено устройство. Трекпад уникален тем, что его функционирование сопровождается поддержкой жестов, при этом их может настроить непосредственно сам пользователь. Для этого вполне достаточно зайти в «Настройки» и перейти в раздел «Трекпад».
В этом разделе вам будет вполне достаточно выставить галочки в чекбоксах возле тех жестов, активировать которые вы желали бы. Чтобы иметь представление, какие программы в конкретный момент находятся в активном состоянии, рекомендуем вам активировать две полезные функции. Такая функция, как Expose, как раз позволяет успешно демонстрировать окна активных программ, но также при необходимости она может демонстрировать рабочий стол без каких-либо открытых вкладок. Вторая функция Spaces позволяет рабочий стол Макбука условно разбивать на несколько частей. Чтобы ускорить и облегчить запуск этих двух функций, в настройках предлагаем для них выбрать и указать клавиши, нажимая на которые процесс их запуска будет осуществляться автоматически. Дополнительные возможности Используя МакБук, вы можете точно так же посещать интернет-сайты, скачивать любой контент.
Конечно, для этого вам потребуется установить, а затем пользоваться некоторыми интернет-браузерами. Рекомендуем вам не перегружать операционную систему, остановить свой выбор. Не забудьте соблюдать безопасность при работе в интернете, всегда помните, что глобальная сеть пестрит угрозами. Чтобы обезопасить своё устройство, установите брандмауэр. Именно он сможет отслеживать все сетевые протоколы, уберегая ваше устройство от нежелательных атак. Обладая Макбуком, вы можете успешно просматривать на нём видеоматериалы, всевозможные изображения, прослушивать любимые аудиофайлы. А также не возникает никаких ограничений и при работе с архивами, поскольку устройство успешно архивирует и разархивирует любые архивы. Создание папок Чтобы обеспечить систематизированное хранение контента на Макбуке, вам нужно научиться создавать папки.
После их создания полезно назначить каждой соответствующее название, чтобы впоследствии найти нужную папку для вас не было бы утомительно. Создание папок обеспечивается несколькими методами, простейшим способом, ориентированным на то, чтобы создать быстро папку, считается Finder. Зайдите в меню «Файл», там вы обнаружите параметр «Новая папка», как только вы на него кликните, вам сразу же удастся создать желаемый объект. Кстати, в Макбуке существует удивительная возможность, которая однозначно вызовет восхищение у пользователей устройства. Буквально за несколько секунд удаётся не только создать простую папку, а ориентированную для конкретных файлов. Для этого первоначально выберите файлы, которые вы пожелали бы определить в одну папку, после: Control, Command и N. Все вами обозначенные файлы соберутся автоматически в одну папку с названием «Новая папка с элементами». Конечно, в таком виде её лучше не оставлять, поскольку по истечении времени вам будет сложно разобраться, где и что хранится.
Если система распознает приближение к препятствию, то раздастся звуковой сигнал и на многофункциональном информационном дисплее либо на информационном дисплее (в зависимости от исполнения автомобиля) включатся соответствующие индикаторы системы.  При включении системы раздается один звуковой сигнал. Функционирование звукового сигнала и индикаторов на информационном дисплее / многофункциональном дисплее. При неисправности системы на многофункциональном информационном дисплее включаются все индикаторы, которые могут сопровождаться текстом СНЕСК SYSTEM (Проверьте систему), при этом звуковой сигнал будет раздаваться непрерывно.
При включении системы раздается один звуковой сигнал. Функционирование звукового сигнала и индикаторов на информационном дисплее / многофункциональном дисплее. При неисправности системы на многофункциональном информационном дисплее включаются все индикаторы, которые могут сопровождаться текстом СНЕСК SYSTEM (Проверьте систему), при этом звуковой сигнал будет раздаваться непрерывно.
Соответственно, вам придётся переименовать папку, придумав ей любое название, подходящее для вас. Переименовать любой объект в Макбуке несложно, но только важно учесть, что никакого пункта «Переименовать» в контекстном меню, как в Виндовс, здесь нет. Чтобы назначить новое название папке, достаточно кликнуть по старому названию один раз, кликните сразу же после этого по клавише Enter, далее введите любое название и вновь кликните по клавише Enter.
Больше никаких действий не предполагается. Как видите, переименовать объекты на MacBook удастся даже новичку, поскольку сталкиваться со сложностями не предполагается при выполнении таких действий.
Mac Os X Руководство Пользователя
Работа со съёмными накопителями Современный пользователь привык сохранять многие документы на флешку, обеспечивая себе возможность иметь их всегда под рукой, всегда быстро ними воспользоваться. Однако многие пользователи теряются, если в наличии имеется устройство, оснащённое не привычным для всех Windows. Итак, желая открыть флешку на Макбуке, рекомендуем вам заранее побеспокоиться об инсталляции некоторого программного обеспечения. В частности, можно установить:.
X-plore File Manager;. ES File Explorer. Подключите свою флешку к USB-разъёму, выждите несколько секунд, после чего ваш съёмный накопитель отобразится. Кликните двойным щелчком по его иконке, вы сразу же сможете наблюдать весь контент, размещённый на накопителе. Если перед вами стоит более усложнённая задача, вам нужно подключить и после этого сразу открыть флешку, на которой сохранены скрытые файлы, рекомендуем вам выполнить иные действия. Первоначально привычным для вас способом откройте флешку, затем в меню найдите раздел «Сервис», войдите в него и отыщите параметр «Свойства папки».
Mac Os X Lion. Руководство Пользователя
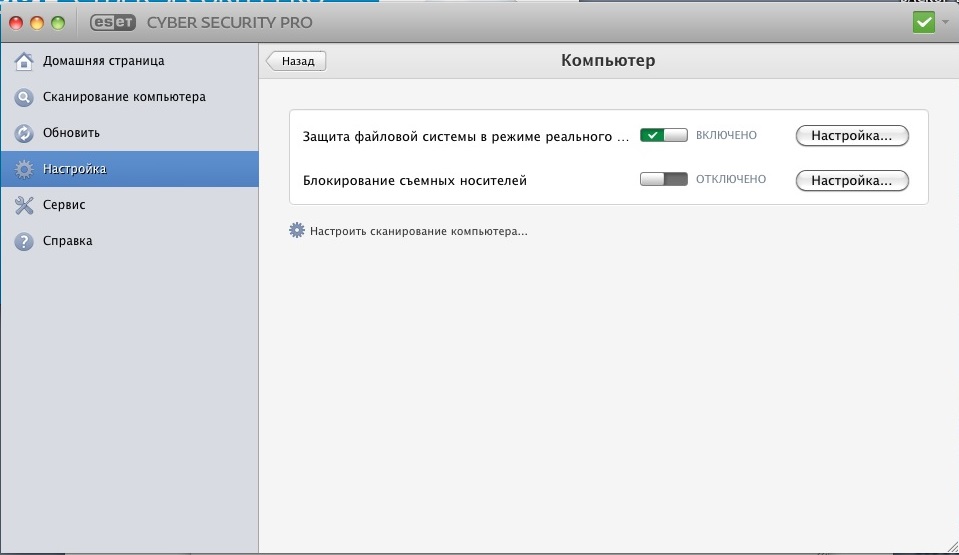
Далее, вам потребуется совершить ещё два перехода, последовательно заходя в папки «Вид» и «Дополнительные параметры». Вот теперь вы обнаружите несколько «заманчивых» предложений, напротив которых будут находиться чекбоксы пустые и заполненные. Очистите чекбокс, расположенный рядом со строкой «Скрывать защищённые системные файлы», а вот возле другого параметра «Показывать скрытые файлы и папки» рекомендуем вам, наоборот, установить галочку.